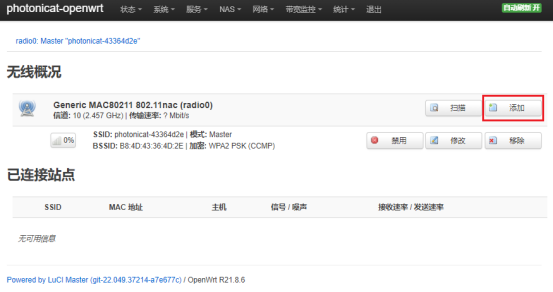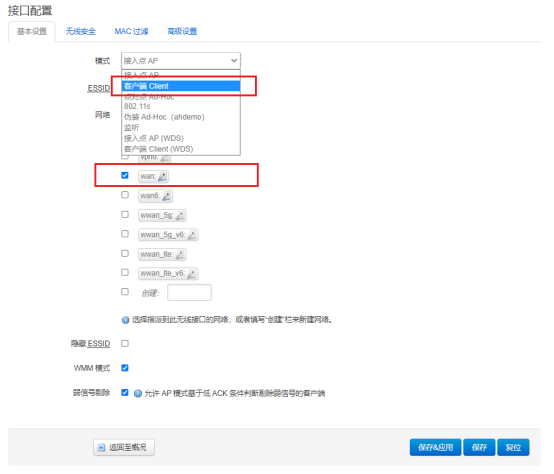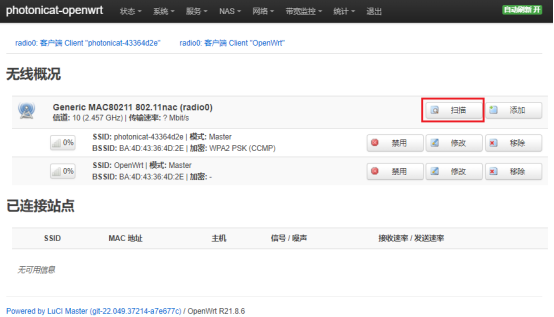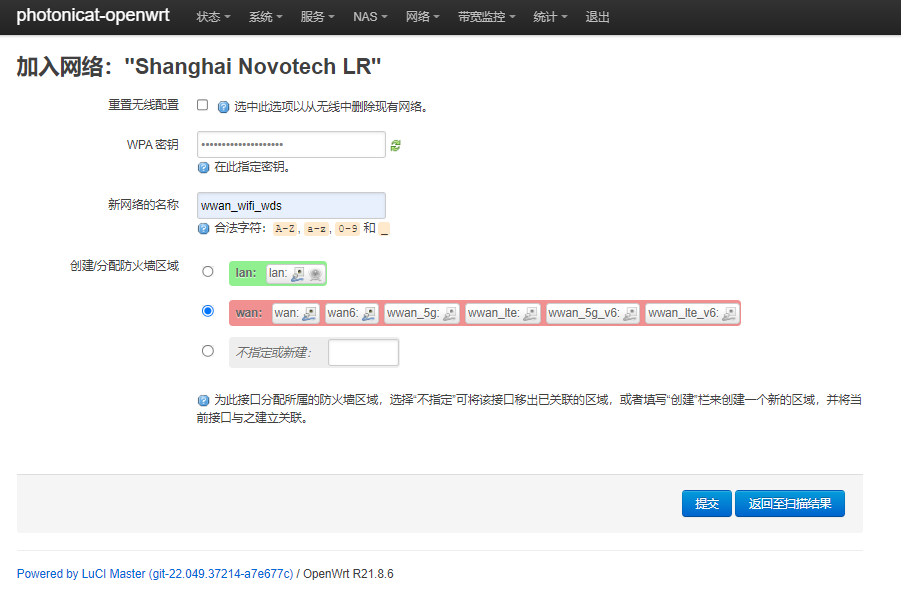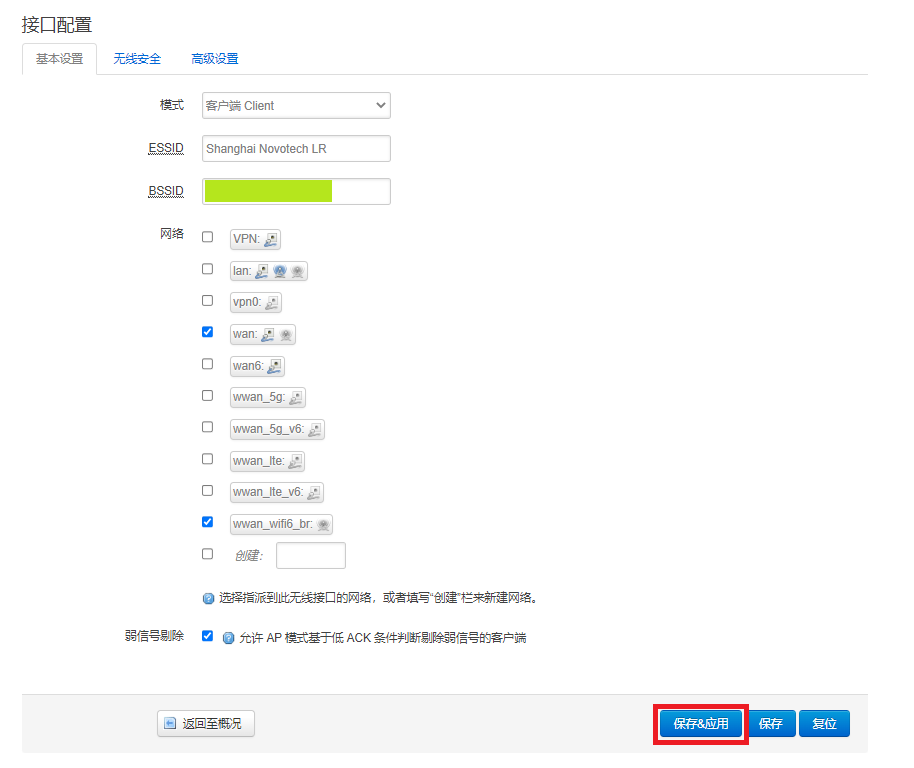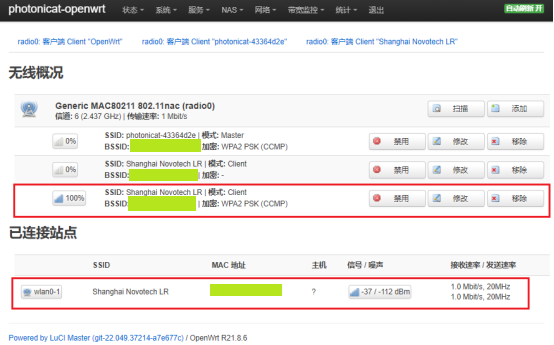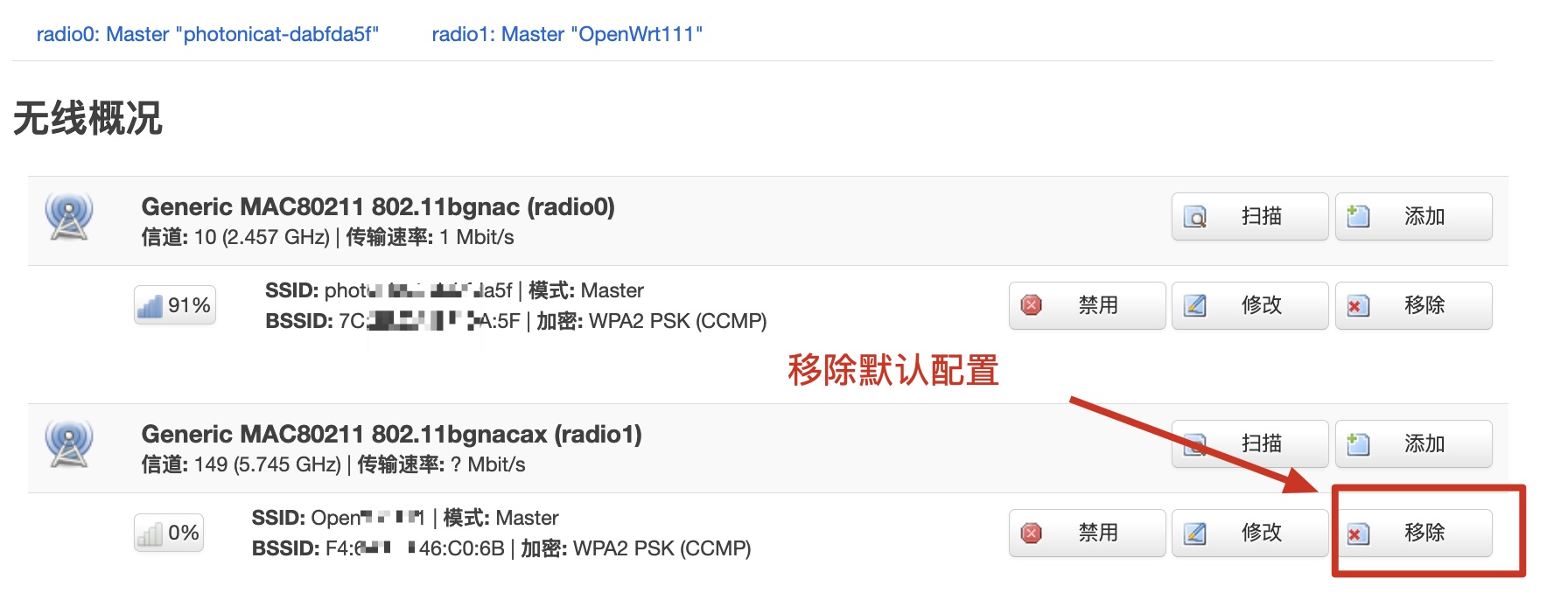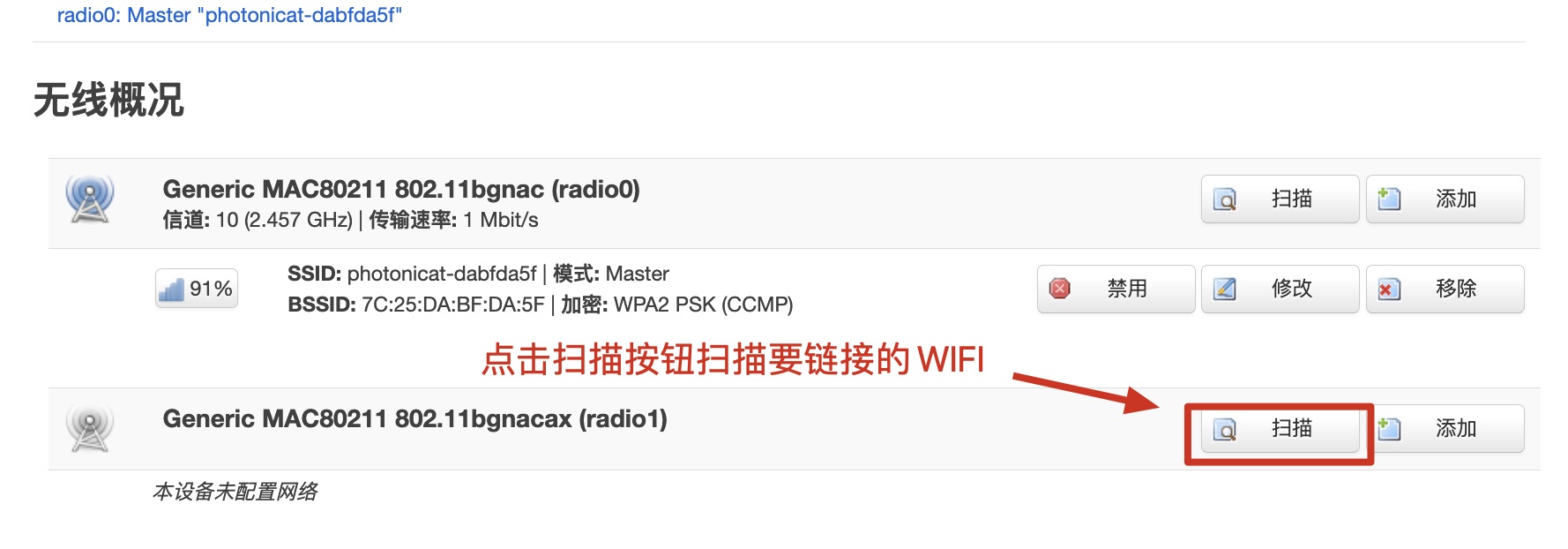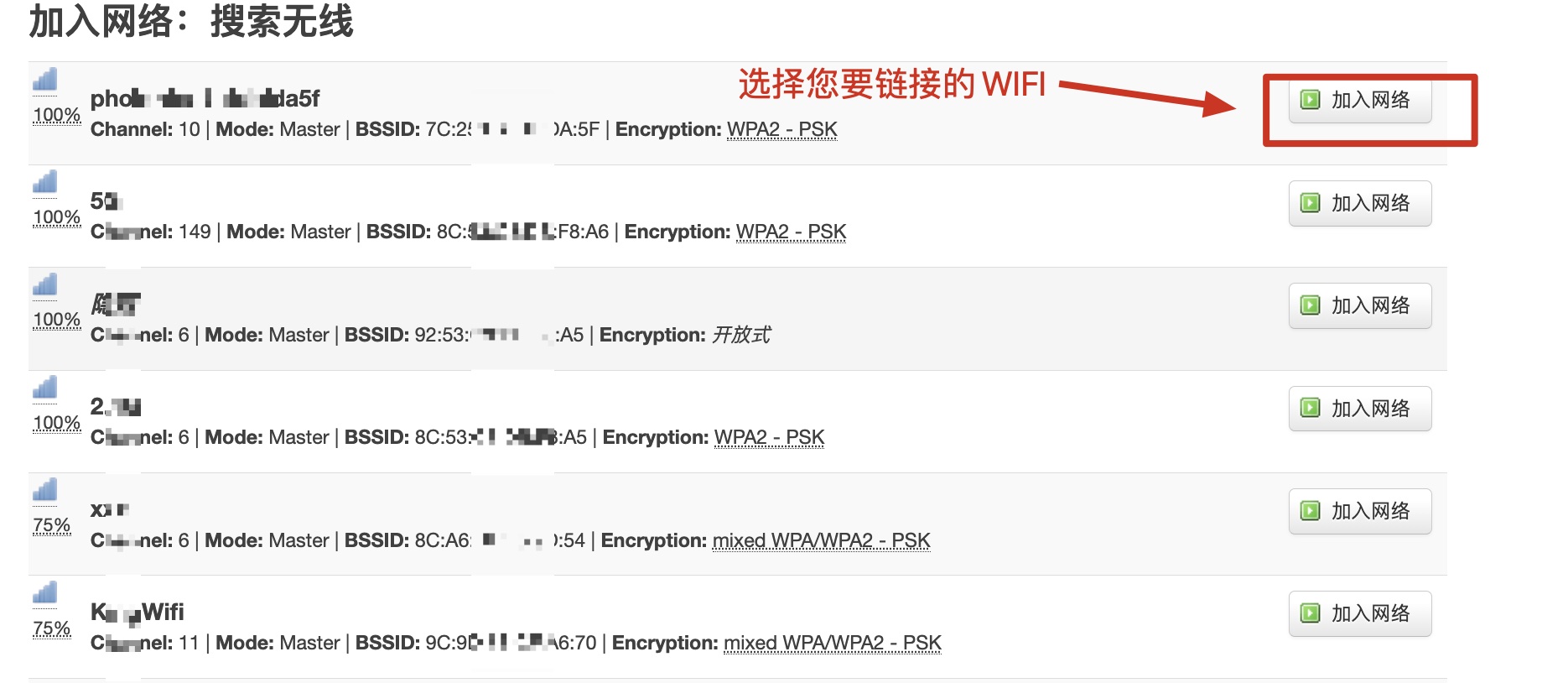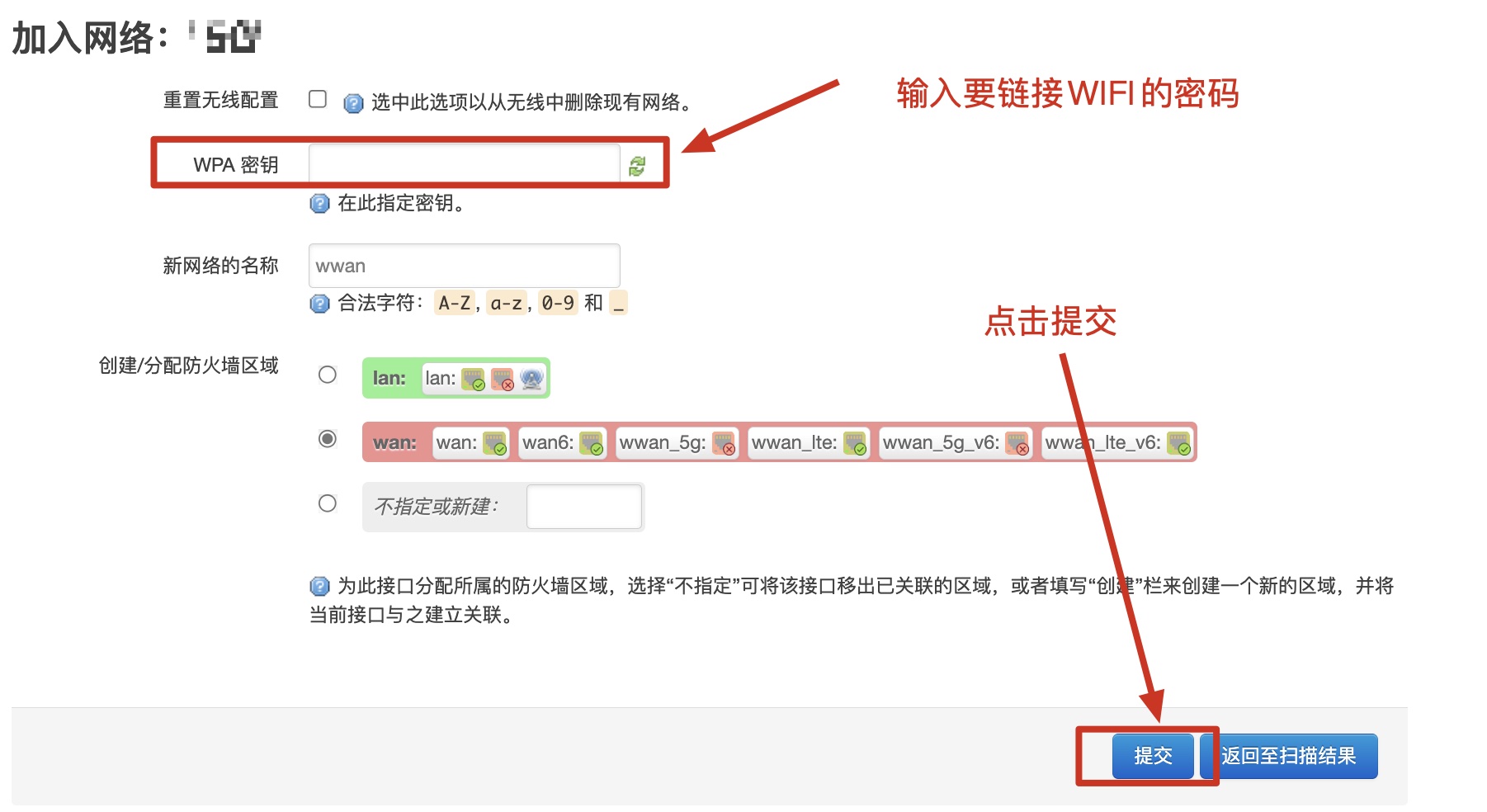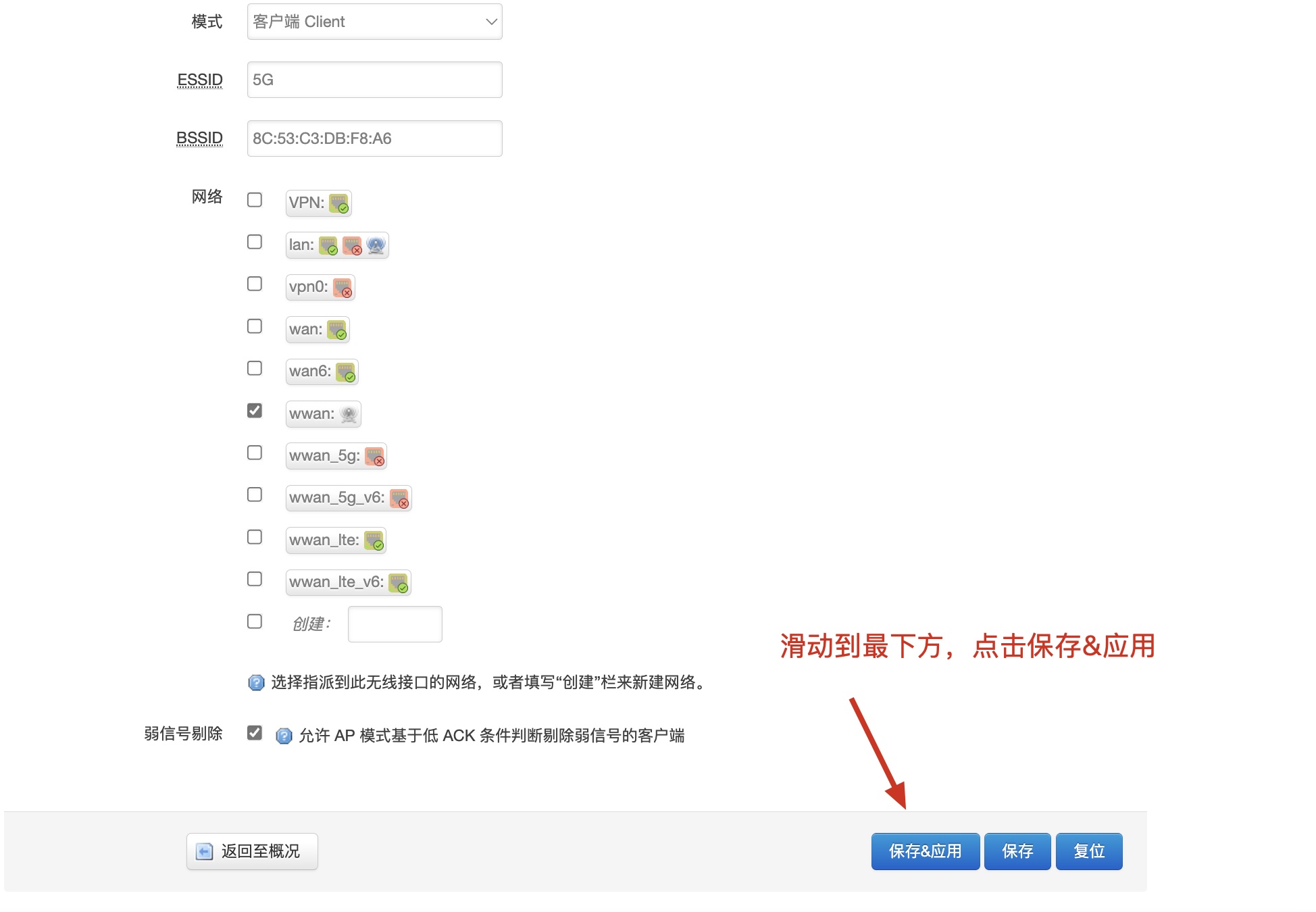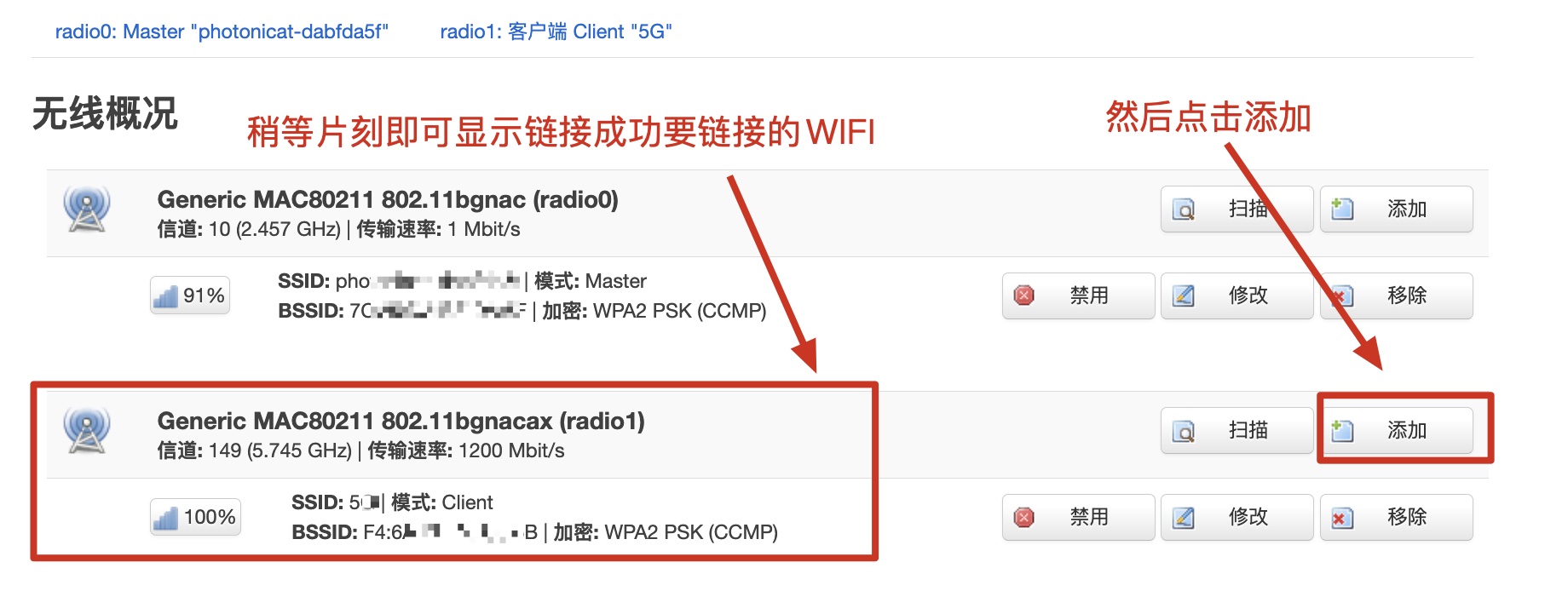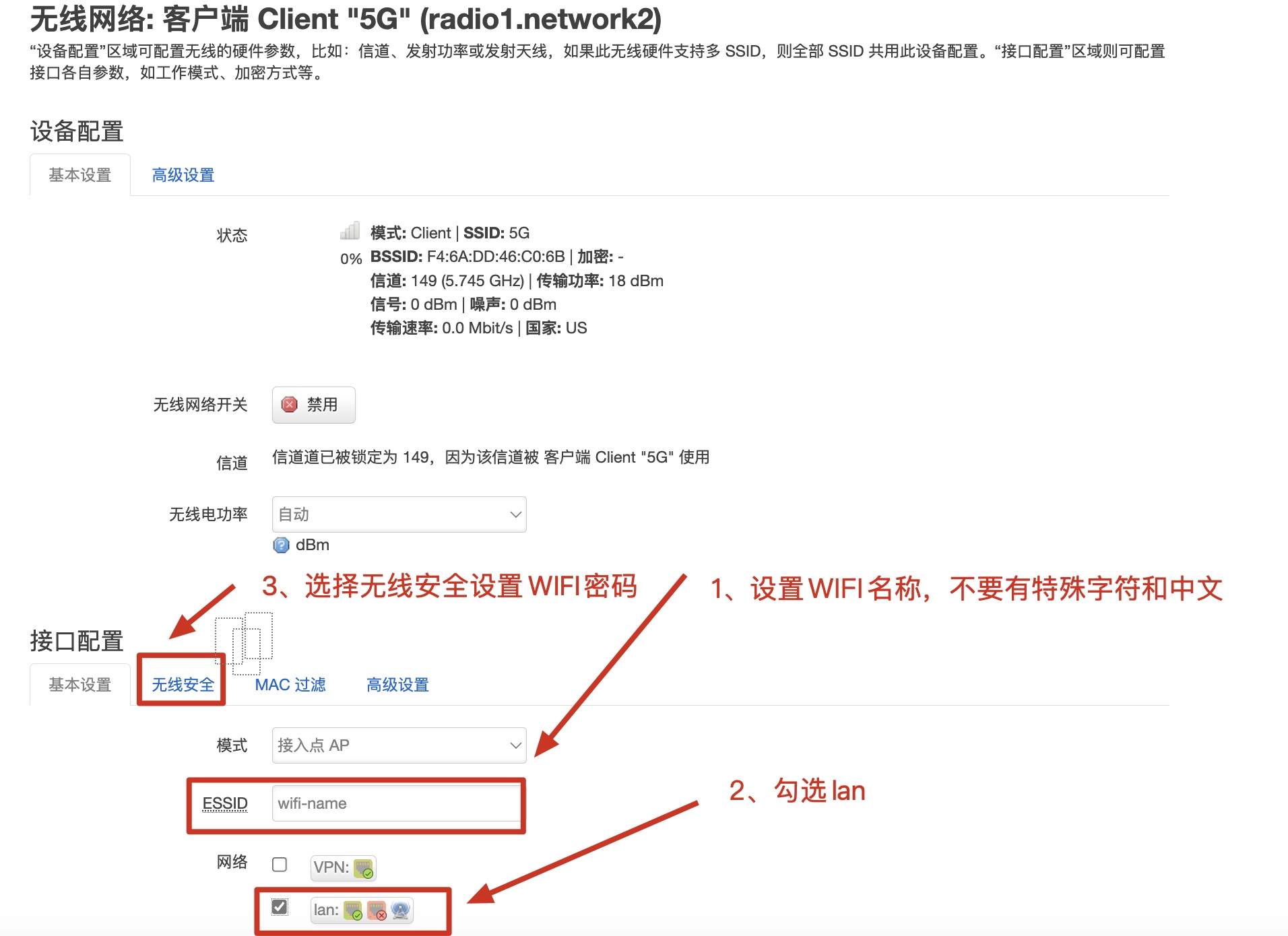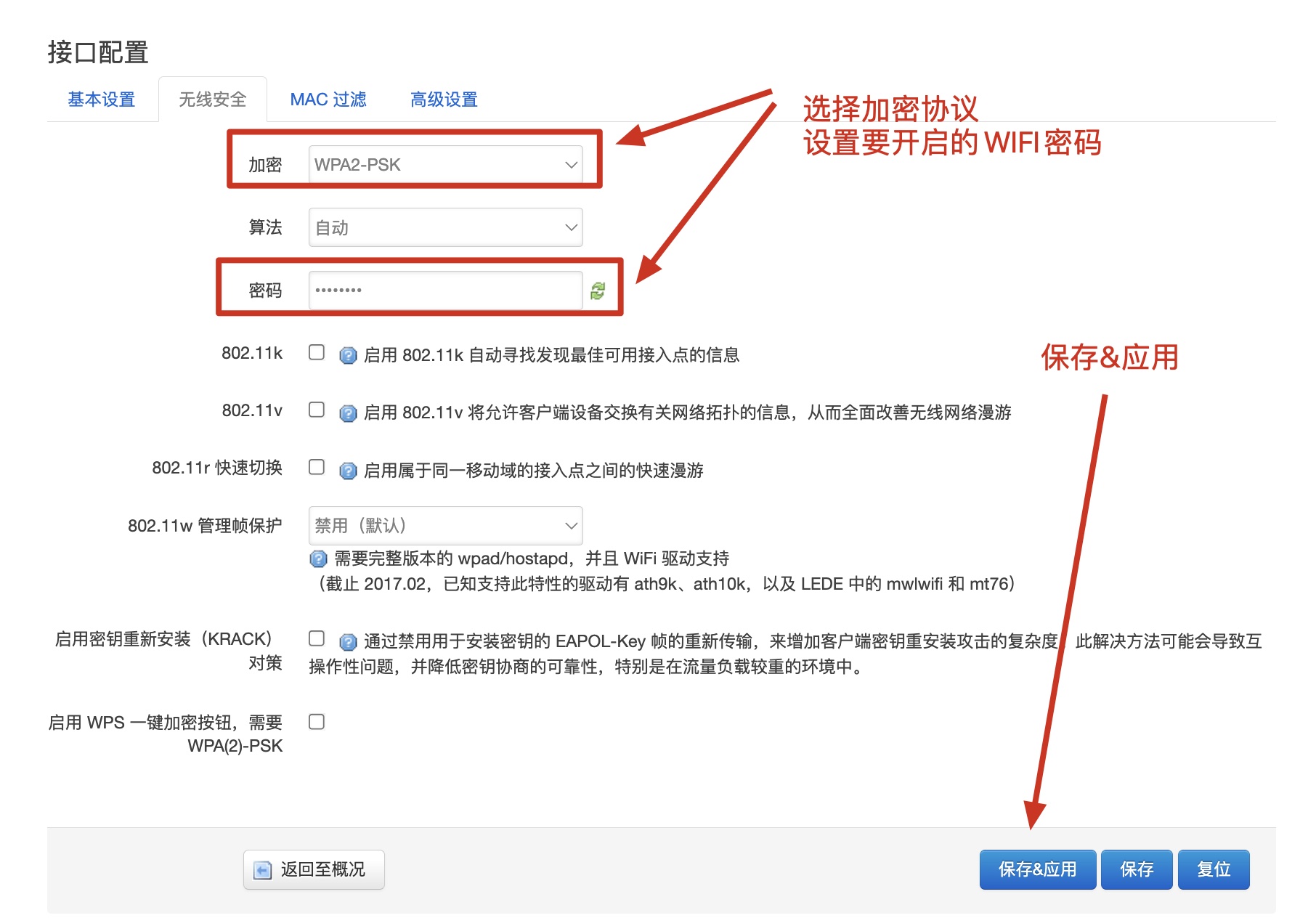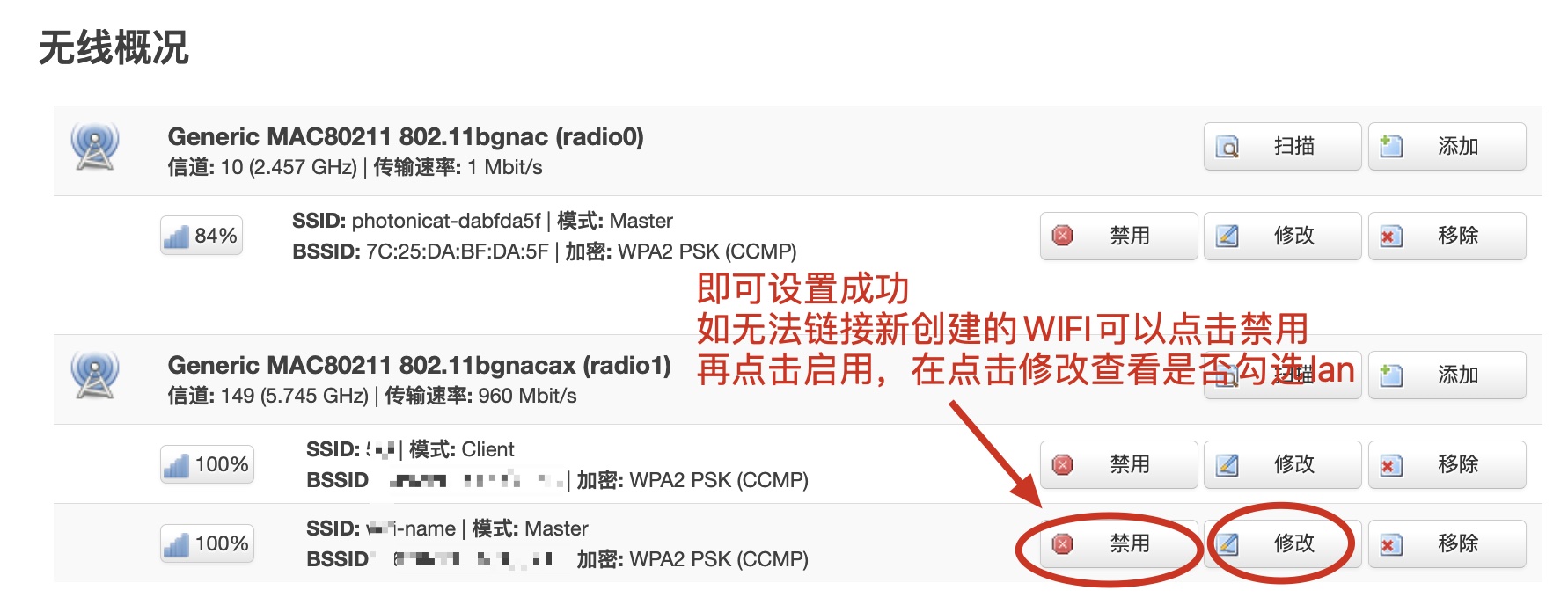Photonicat 无线桥接:修订间差异
跳到导航
跳到搜索
Guangyingmao(讨论 | 贡献) 无编辑摘要 |
Guangyingmao(讨论 | 贡献) 无编辑摘要 |
||
| (未显示同一用户的2个中间版本) | |||
| 第18行: | 第18行: | ||
*添加之后可以看到已连接站点,有接收和发送速率说明已经连接成功 | *添加之后可以看到已连接站点,有接收和发送速率说明已经连接成功 | ||
[[file:wifi-br-new-04.png]] | [[file:wifi-br-new-04.png]] | ||
==高通765WIFI中继方法== | |||
*PC从LAN口接入Photonicat | |||
*在浏览器中输入http://172.16.0.1:8080/cgi-bin/luci/admin/network/wireless,进入Web管理页面(默认密码:photonicat) | |||
*先将下方默认的无线配置移除 | |||
[[file:765wifi-br-01.jpg]] | |||
*点击扫描按钮扫描要链接的WIFI | |||
[[file:765wifi-br-02.jpg]] | |||
*选择您要链接的WIFI点击加入网络 | |||
[[file:765wifi-br-03.jpg]] | |||
*输入要链接WIFI的密码,点击提交 | |||
[[file:765wifi-br-04.jpg]] | |||
*滑动到最下方,点击保存&应用 | |||
[[file:765wifi-br-05.jpg]] | |||
*稍等片刻即可显示链接成功要链接的WIFI,然后点击添加 | |||
[[file:765wifi-br-06.jpg]] | |||
*①设置WIFI名称,不要有特殊字符和中文 ②勾选lan ③选择无线安全设置WIFI密码 | |||
[[file:765wifi-br-07.jpg]] | |||
*设置WIFI密码 | |||
[[file:765wifi-br-08.jpg]] | |||
*即可设置成功,如无法链接新创建的WIFI可以点击禁用,再点击启用,还不行的话,点击修改按钮查看是否勾选lan,然后保存&应用。 | |||
[[file:765wifi-br-09.jpg]] | |||
2023年3月28日 (二) 12:47的最新版本
Photonicat 可以支持建立wifi bridge,wifi 中继等模式:
方法
- PC从LAN口接入Photonicat
- 在浏览器中输入172.16.0.1,进入Web管理页面(默认密码:photonicat)
- 点击右上角OpenWRT进入openwrt配置(默认密码:photonicat)
- 选择 网络->无线设置,点击 添加
- 修改模式为客户端Client, 网络勾选wan, 点击保存&应用
- 保存之后会自动跳转到主页面,点击扫描
- 扫描后会显示附件的WIFI AP信息,点击加入网络, 输入该接入网络的密码,网络名称随意,不要和默认接口相冲突即可
- 网络设置勾选WAN,保存并应有
- 添加之后可以看到已连接站点,有接收和发送速率说明已经连接成功
高通765WIFI中继方法
- PC从LAN口接入Photonicat
- 在浏览器中输入http://172.16.0.1:8080/cgi-bin/luci/admin/network/wireless,进入Web管理页面(默认密码:photonicat)
- 先将下方默认的无线配置移除
- 点击扫描按钮扫描要链接的WIFI
- 选择您要链接的WIFI点击加入网络
- 输入要链接WIFI的密码,点击提交
- 滑动到最下方,点击保存&应用
- 稍等片刻即可显示链接成功要链接的WIFI,然后点击添加
- ①设置WIFI名称,不要有特殊字符和中文 ②勾选lan ③选择无线安全设置WIFI密码
- 设置WIFI密码
- 即可设置成功,如无法链接新创建的WIFI可以点击禁用,再点击启用,还不行的话,点击修改按钮查看是否勾选lan,然后保存&应用。