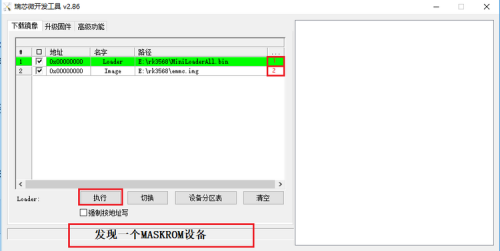Photonicat 刷机操作手册:修订间差异
跳到导航
跳到搜索
Guangyingmao(讨论 | 贡献) 无编辑摘要 |
Guangyingmao(讨论 | 贡献) (→线刷注意事项) |
||
| (未显示同一用户的7个中间版本) | |||
| 第9行: | 第9行: | ||
还原时可以通过上传备份,还原备份。 | 还原时可以通过上传备份,还原备份。 | ||
注意非同版本固件系统配置文件不通用,可能存在工作异常的情况。 | |||
===通过USB线刷刷机=== | ===通过USB线刷刷机=== | ||
| 第16行: | 第15行: | ||
#下载烧录软件 | #下载烧录软件 | ||
::https://dl.photonicat.com/tools/ 下载刷机工具: | ::https://dl.photonicat.com/tools/ 下载刷机工具: | ||
::'''Windows系统''' | ::'''Windows系统''' | ||
::*[https://dl.photonicat.com/tools/RKDevTool_Release_v2.86.zip RKDevTool_Release_v2.86] | ::*[https://dl.photonicat.com/tools/RKDevTool_Release_v2.86.zip RKDevTool_Release_v2.86] | ||
::*[https://dl.photonicat.com/tools/DriverAssitant_v5.1.1.zip 驱动] | ::*[https://dl.photonicat.com/tools/DriverAssitant_v5.1.1.zip 驱动] | ||
*使用两边都是标准USB公头的连接线连接Photonicat USB口和烧录用电脑的USB口(注意电脑USB口的供电能力,如供电能力不足会造成烧录失败,先连接好USB线再按键使光影猫进入烧录模式) | *使用两边都是标准USB公头的连接线连接Photonicat USB口和烧录用电脑的USB口(注意电脑USB口的供电能力,如供电能力不足会造成烧录失败,先连接好USB线再按键使光影猫进入烧录模式) | ||
[[File:burn-usb-port-wiki.png|500px]] | [[File:burn-usb-port-wiki.png|500px]] | ||
[[File:burn-usb-line-wiki.png|500px]] | [[File:burn-usb-line-wiki.png|500px]] | ||
==== | ====刷机具体操作步骤==== | ||
*下载[https://dl.photonicat.com/images/MiniLoaderAll.bin MiniLoaderAll.bin] | *下载[https://dl.photonicat.com/images/MiniLoaderAll.bin MiniLoaderAll.bin] | ||
*下载以<code>photonicatwrt-23.04</code>开头的固件文件,例如[https://dl.photonicat.com/images/beta/photonicatwrt-23.04-r5948-b3e5e911f-rockchip-armv8-ariaboard_photonicat-squashfs-sysupgrade.img.gz photonicatwrt-23.04-r5948-b3e5e911f-rockchip-armv8-ariaboard_photonicat-squashfs-sysupgrade.img.gz] | *下载以<code>photonicatwrt-23.04</code>开头的固件文件,例如[https://dl.photonicat.com/images/beta/photonicatwrt-23.04-r5948-b3e5e911f-rockchip-armv8-ariaboard_photonicat-squashfs-sysupgrade.img.gz photonicatwrt-23.04-r5948-b3e5e911f-rockchip-armv8-ariaboard_photonicat-squashfs-sysupgrade.img.gz] | ||
=====Windows系统下烧录方式===== | =====Windows系统下烧录方式===== | ||
*安装<code>DriverAssitant_v5.1.1</code>文件夹内的驱动 | |||
*打开烧录软件 | |||
*需使用最新烧录工具版本[https://dl.photonicat.com/tools/RKDevTool_Release_v2.86.zip RKDevTool_Release_v2.86] | *需使用最新烧录工具版本[https://dl.photonicat.com/tools/RKDevTool_Release_v2.86.zip RKDevTool_Release_v2.86] | ||
*通过Photonicat按键方式进入maskrom烧录模式 | |||
**无电池版本进入烧录模式方式:断电关机情况下长按Reset按钮,然后通电,按住9秒左右进入,电源灯闪烁(0.25秒亮,0.25秒暗) | |||
**有电池版本进入烧录模式方式:关机一分钟后,短按3下电源键,再长按10秒以上进入,电源灯闪烁(0.25秒亮,0.25秒暗) | |||
#在确定maskrom设备已经找到的情况,点击红框1位置选择<code>MiniLoaderAll.bin</code>文件,点击红框2位置选择固件文件,最后点击<code>执行</code> | #在确定maskrom设备已经找到的情况,点击红框1位置选择<code>MiniLoaderAll.bin</code>文件,点击红框2位置选择固件文件,最后点击<code>执行</code> | ||
[[File:windows-burn-00-wiki.png|500px]] | [[File:windows-burn-00-wiki.png|500px]] | ||
*注意刷机时需要解压固件,用文件后缀名为img的固件文件刷入。 | |||
*刷机完成后机器会自动开机初始化,请不要在机器未开机就手动关机。 | |||
=====线刷注意事项===== | =====线刷注意事项===== | ||
# | #USB线刷D ebian系统时请先擦除flash | ||
Windows系统擦除方法:烧录前点击清除flash | |||
[[File:windows-burn-01-wiki.png|500px]] | [[File:windows-burn-01-wiki.png|500px]] | ||
Linux系统擦除方法:烧录前执行<code> sudo ./upgrade_tool ef MiniLoaderAll.bin</code> 清除flash | |||
2025年7月26日 (六) 00:09的最新版本
Photonicat刷其他固件
Photonicat可以方便的通过USB线刷的方式来刷新固件。
备份/还原 配置
如果有需要,可以在刷机前进行备份配置, 前往:http://172.16.0.1/cgi-bin/luci/admin/system/flashops
点击生成备份(Generate archive), 将会下载tar备份。
还原时可以通过上传备份,还原备份。
注意非同版本固件系统配置文件不通用,可能存在工作异常的情况。
通过USB线刷刷机
- 通过网站https://dl.photonicat.com/下载需要刷新的固件
- 下载烧录软件
- https://dl.photonicat.com/tools/ 下载刷机工具:
- Windows系统
- 使用两边都是标准USB公头的连接线连接Photonicat USB口和烧录用电脑的USB口(注意电脑USB口的供电能力,如供电能力不足会造成烧录失败,先连接好USB线再按键使光影猫进入烧录模式)
刷机具体操作步骤
- 下载MiniLoaderAll.bin
- 下载以
photonicatwrt-23.04开头的固件文件,例如photonicatwrt-23.04-r5948-b3e5e911f-rockchip-armv8-ariaboard_photonicat-squashfs-sysupgrade.img.gz
Windows系统下烧录方式
- 安装
DriverAssitant_v5.1.1文件夹内的驱动 - 打开烧录软件
- 需使用最新烧录工具版本RKDevTool_Release_v2.86
- 通过Photonicat按键方式进入maskrom烧录模式
- 无电池版本进入烧录模式方式:断电关机情况下长按Reset按钮,然后通电,按住9秒左右进入,电源灯闪烁(0.25秒亮,0.25秒暗)
- 有电池版本进入烧录模式方式:关机一分钟后,短按3下电源键,再长按10秒以上进入,电源灯闪烁(0.25秒亮,0.25秒暗)
- 在确定maskrom设备已经找到的情况,点击红框1位置选择
MiniLoaderAll.bin文件,点击红框2位置选择固件文件,最后点击执行
- 注意刷机时需要解压固件,用文件后缀名为img的固件文件刷入。
- 刷机完成后机器会自动开机初始化,请不要在机器未开机就手动关机。
线刷注意事项
- USB线刷D ebian系统时请先擦除flash
Windows系统擦除方法:烧录前点击清除flash
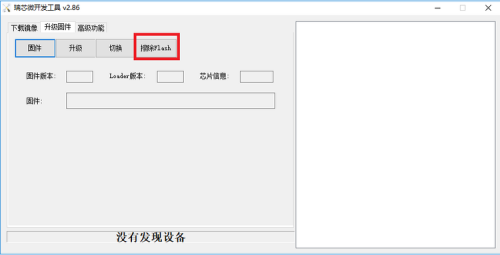 Linux系统擦除方法:烧录前执行
Linux系统擦除方法:烧录前执行 sudo ./upgrade_tool ef MiniLoaderAll.bin 清除flash