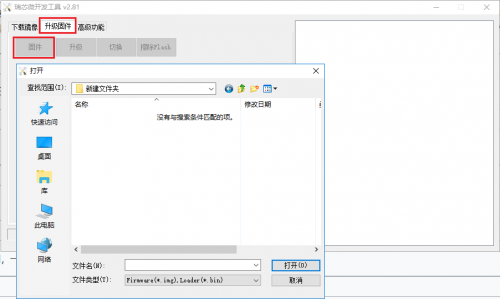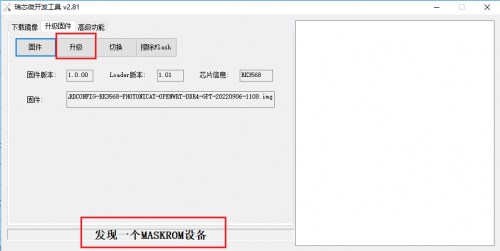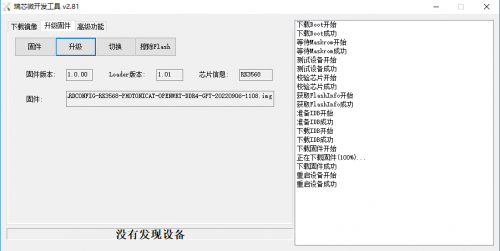Photonicat 刷机操作手册:修订间差异
跳到导航
跳到搜索
Guangyingmao(讨论 | 贡献) (创建页面,内容为“==Photonicat刷其他固件== Photonicat可以方便的通过USB线刷的方式来刷新固件。 ===备份/还原 配置=== 如果有需要,可以在刷机前进行备份配置, 前往:http://172.16.0.1/cgi-bin/luci/admin/system/flashops 点击生成备份(Generate archive), 将会下载tar备份。 还原时可以通过上传备份,还原备份。 ===通过SD卡刷机=== 也可以通过 SD卡刷机:请参考Photonicat SD启动、更新 ==…”) |
Guangyingmao(讨论 | 贡献) 无编辑摘要 |
||
| 第23行: | 第23行: | ||
*打开烧录软件,选择升级固件这个Tab,然后点击固件选择相应的固件文件 | *打开烧录软件,选择升级固件这个Tab,然后点击固件选择相应的固件文件 | ||
[[File:burn-usb-01-wiki.png|500px]] | [[File:burn-usb-01-wiki.png|500px]] | ||
* | *通过Photonicat按键方式进入烧录模式 | ||
*使用两边都是标准USB公头的连接线连接Photonicat | === 4G/5G版本按键功能定义 === | ||
{| class="wikitable sortable" | |||
|- | |||
! 功能 !! 进入方式 !! 状态提示 | |||
|- | |||
|进入烧录模式||关机等待一分钟后短按3下,再长按10秒以上||电源灯闪烁(0.25秒亮,0.25秒暗) | |||
|- | |||
|} | |||
*使用两边都是标准USB公头的连接线连接Photonicat USB口和烧录用电脑的USB口(注意电脑USB口的供电能力,如供电能力不足会造成烧录失败),同时机器链接电源。 | |||
[[File:burn-usb-port-wiki.png|500px]] | [[File:burn-usb-port-wiki.png|500px]] | ||
[[File:burn-usb-line-wiki.png|500px]] | [[File:burn-usb-line-wiki.png|500px]] | ||
2023年3月7日 (二) 09:10的版本
Photonicat刷其他固件
Photonicat可以方便的通过USB线刷的方式来刷新固件。
备份/还原 配置
如果有需要,可以在刷机前进行备份配置, 前往:http://172.16.0.1/cgi-bin/luci/admin/system/flashops
点击生成备份(Generate archive), 将会下载tar备份。
还原时可以通过上传备份,还原备份。
通过SD卡刷机
也可以通过 SD卡刷机:请参考Photonicat SD启动、更新
通过USB线刷刷机
- 通过网站https://dl.photonicat.com/下载需要刷新的固件
- 下载烧录软件
Windows系统操作步骤
- 安装
DriverAssitant_v5.1.1文件夹内的驱动 - 打开烧录软件,选择升级固件这个Tab,然后点击固件选择相应的固件文件
- 通过Photonicat按键方式进入烧录模式
4G/5G版本按键功能定义
| 功能 | 进入方式 | 状态提示 |
|---|---|---|
| 进入烧录模式 | 关机等待一分钟后短按3下,再长按10秒以上 | 电源灯闪烁(0.25秒亮,0.25秒暗) |
- 使用两边都是标准USB公头的连接线连接Photonicat USB口和烧录用电脑的USB口(注意电脑USB口的供电能力,如供电能力不足会造成烧录失败),同时机器链接电源。
- 等待烧录软件显示发现一个Maskrom设备,然后点击升级
- 右侧信息栏会显示烧录进度和状态,烧录成功后Photonicat会自动重启